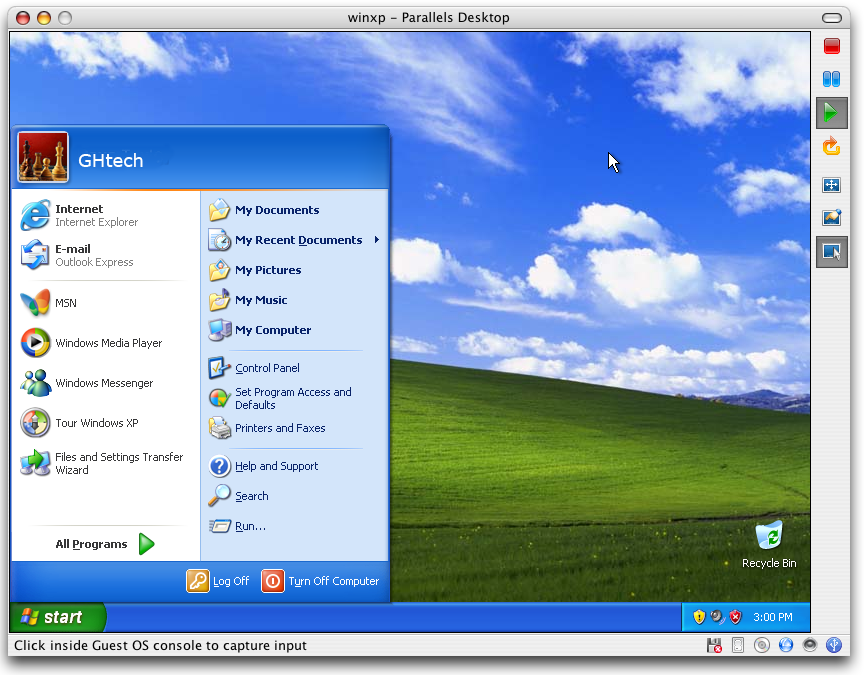How to install Windows XP on Mac using Parallels Desktop
You need to 1st download Parallels Desktop.Once you get the 23MB disk image, open it up and you'll see a pretty typical set of icons seen below. Double click on the installer and it will install the application.
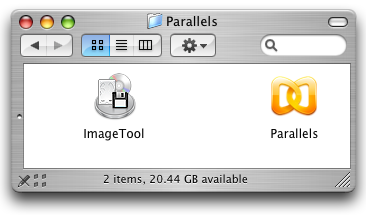
Once the installation is finished, it's time to start the application, which you'll find in a folder called "Parallels" in your Application directory. Click on the program and you'll see a rather intimidating first screen:
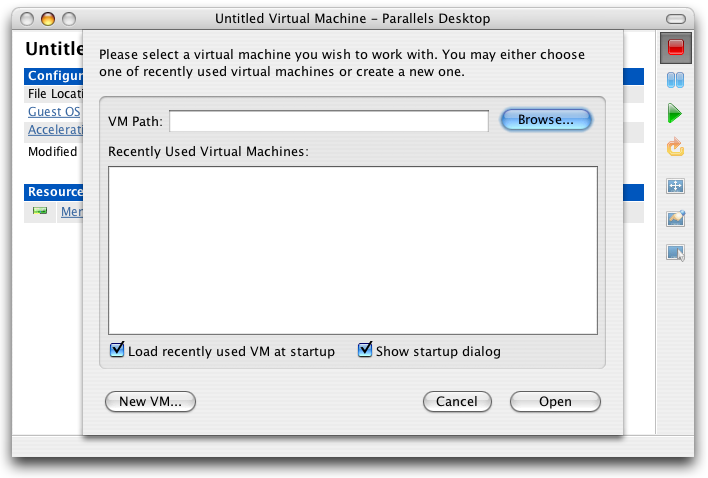
Click on the "New VM..." button on the bottom left to launch the New VM Wizard. (VM = virtual machine, remember).This will help you through the steps necessary to create a new "virtual" computer that will let you install the operating system of your choice, Microsoft Windows XP.
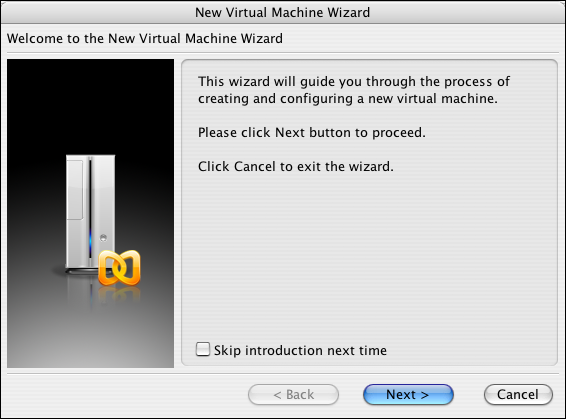
As the wizard recommends, please choose the default configuration and click on next.
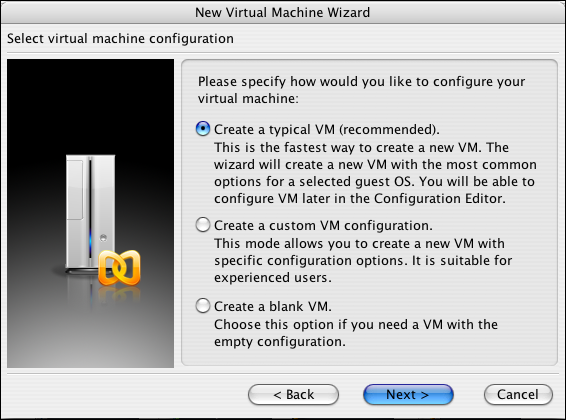
Since we're doing a default configuration, we need to specify the OS type and version.
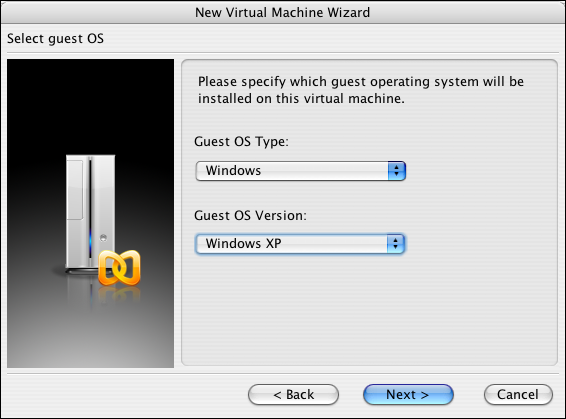
You need to specify the name of your virtual machine, and where it should be stored on your disk:
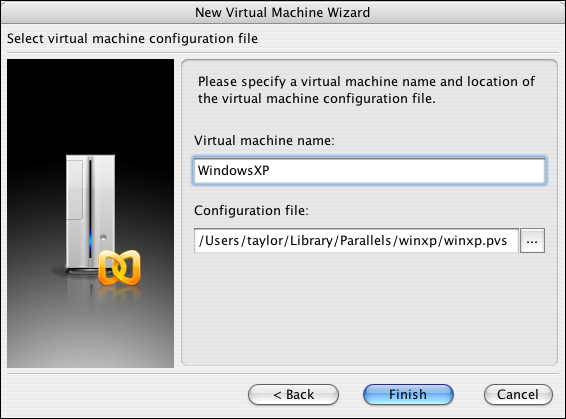
Since this is your first VM, Parallels will need to create some directories too, so you will get the below screen. Click "OK" and the virtual machine for Windows XP will be created and ready to install.
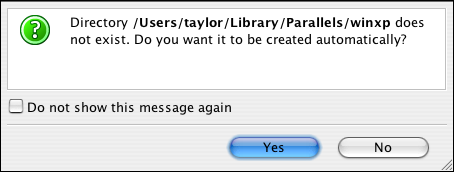
You can see when you quit the Wizard you get back to the main Parallels Desktop view:
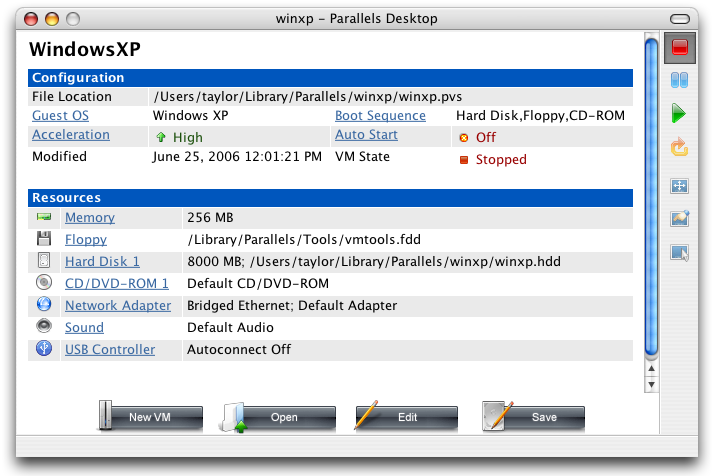
You can increase the Memory by clicking on Memory in the Configuration editor.
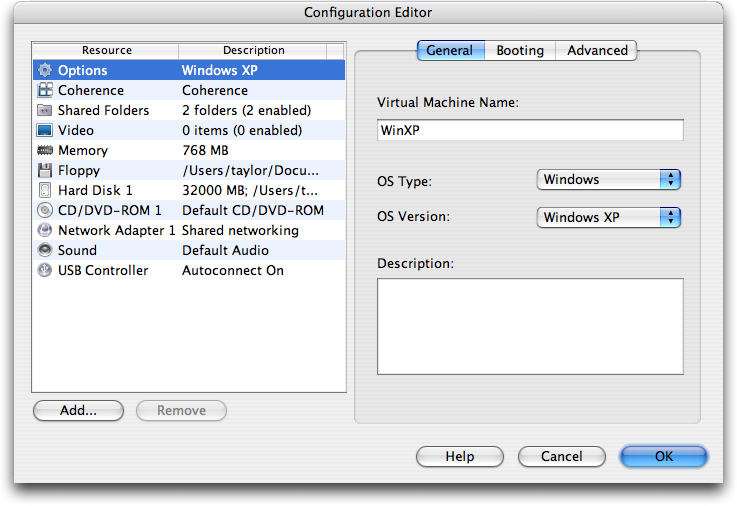
The first step to actually installing an OS is to insert the Windows install CD (DVD, actually) into your computer, then push the "play" button (rightward-facing triangle) in Parallels to start up the program with the new VM system. The system will prompt for a Parallels Desktop license code Enter that, and after a minute or two, your screen will look like this as you're welcomed to the Windows XP Setup program:
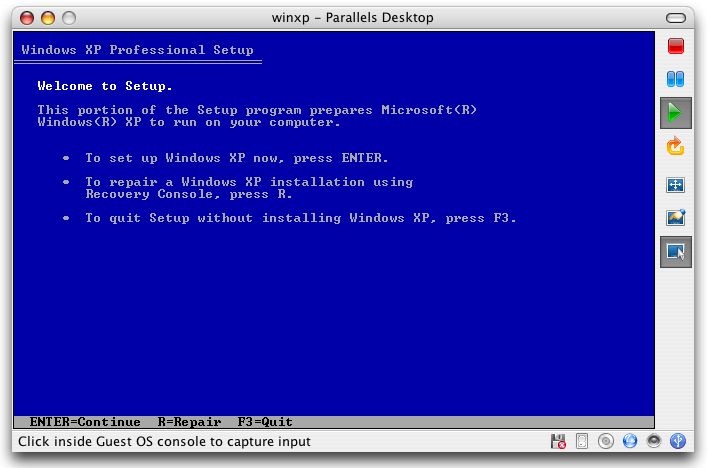
Now you can step through the standard steps of a Windows XP install in fairly short order:
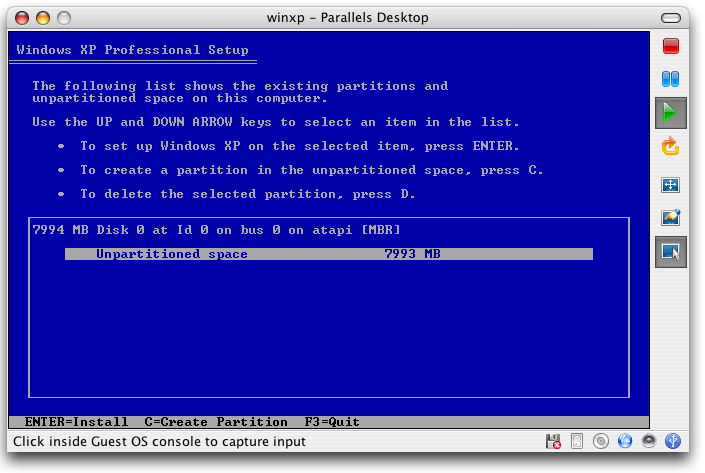
You can work with the one unpartitioned space as-is, and when you get to the next screen I recommend you choose NTFS rather than FAT so that you have a higher performance Windows virtual machine. Note, however, that FAT is the file system that Mac OS X can more easily navigate if you want to actually access files within the Parallels virtual partition.
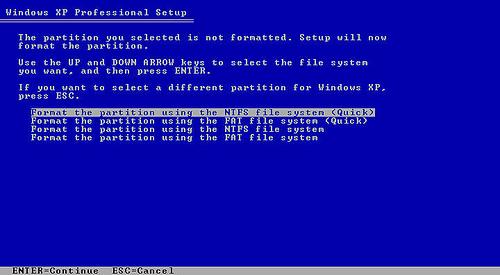
Formatting of chosen partition will take few minutes
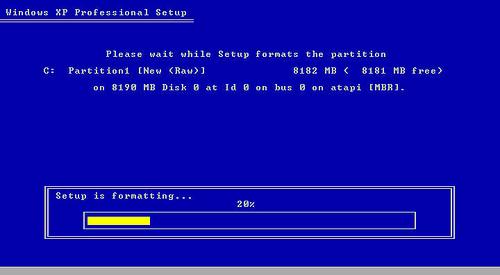
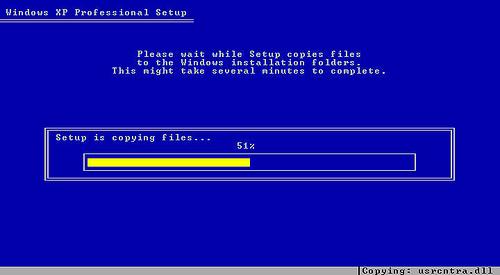
After the format is complete your system will restart and Windows XP installation will start.
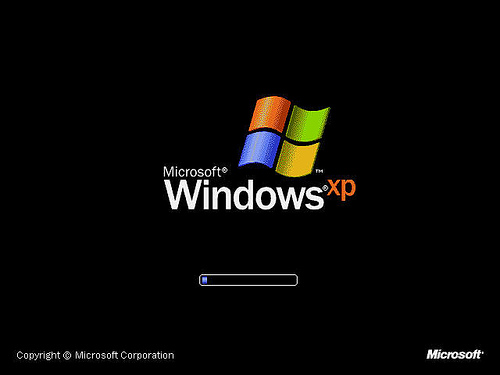
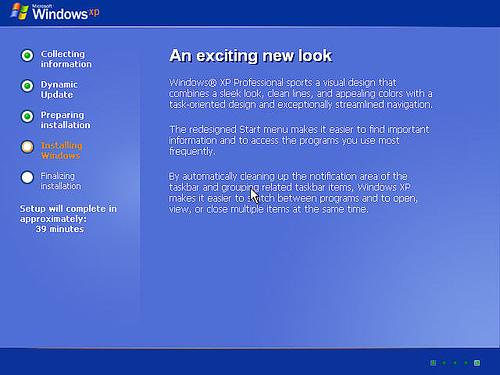
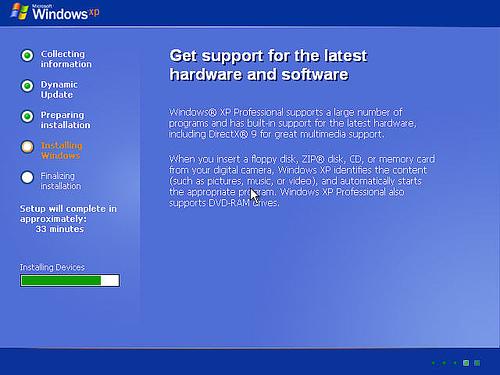
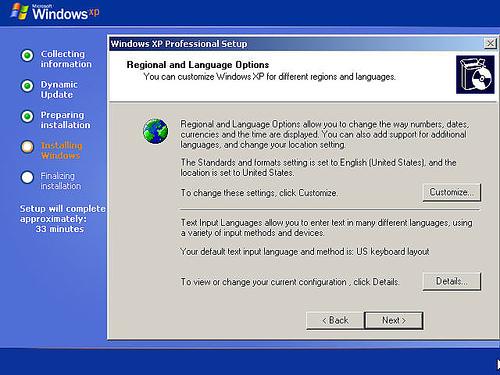
Click on next
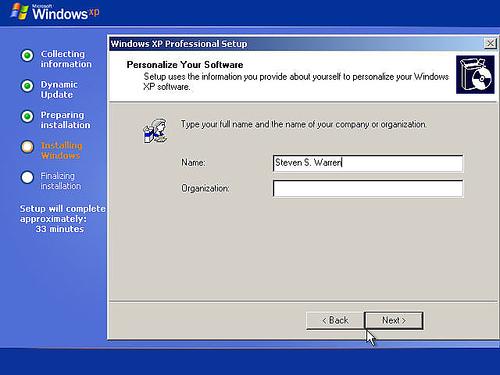
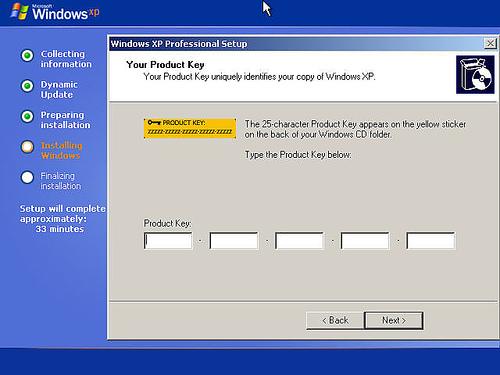
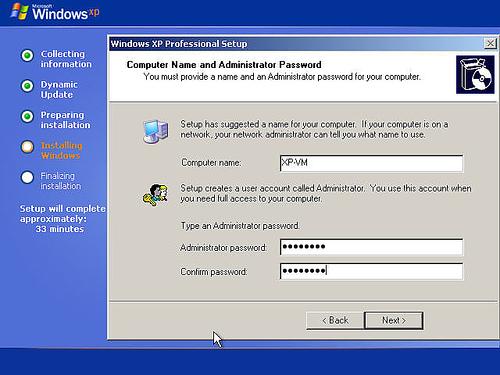
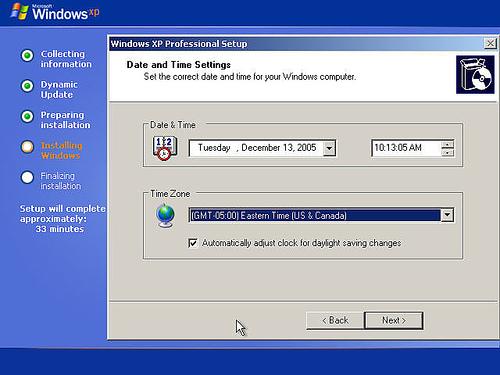
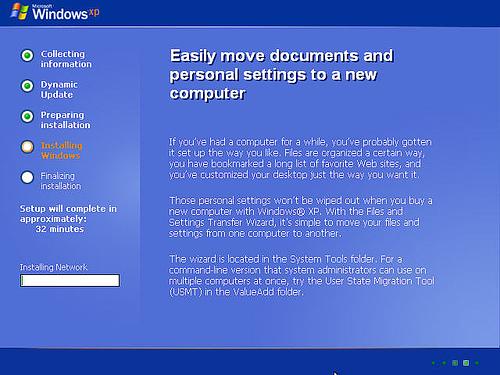
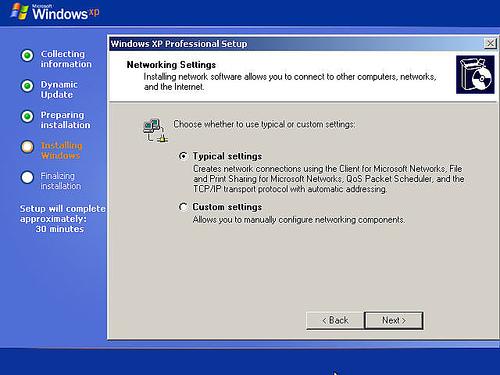
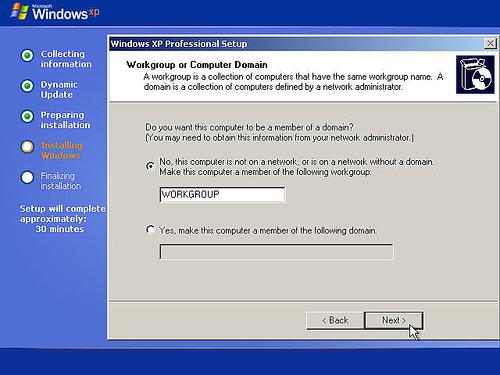
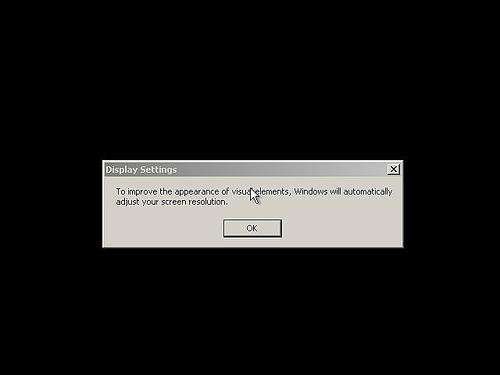
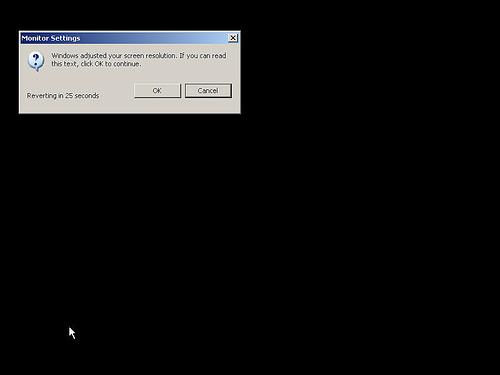
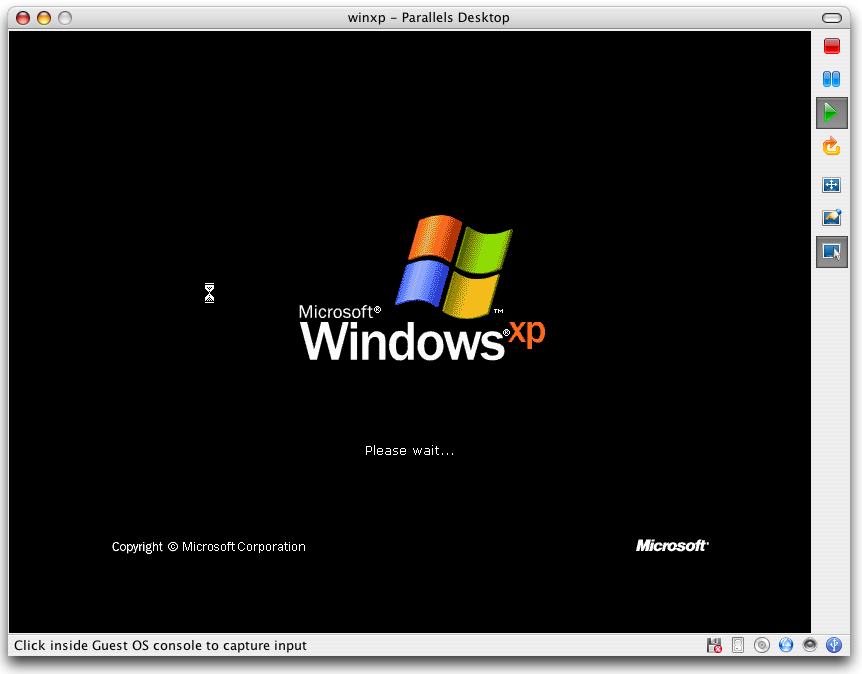
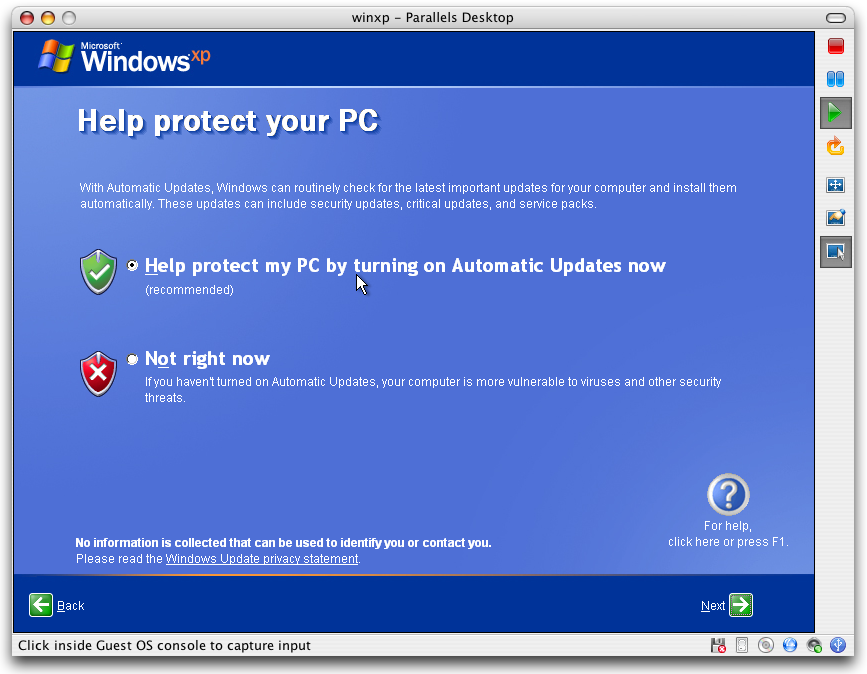
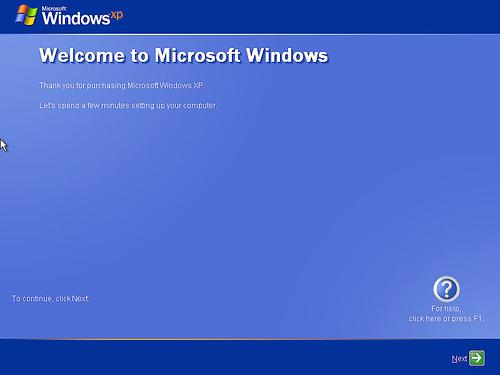
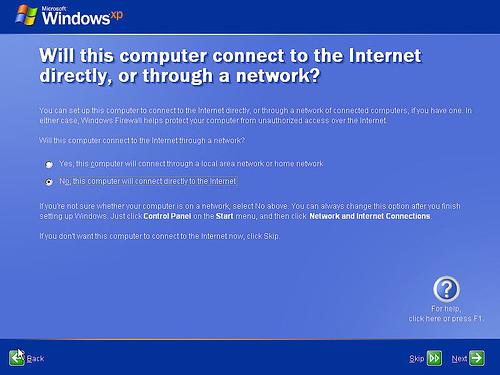
Choose Skip to connect to the internet manually later
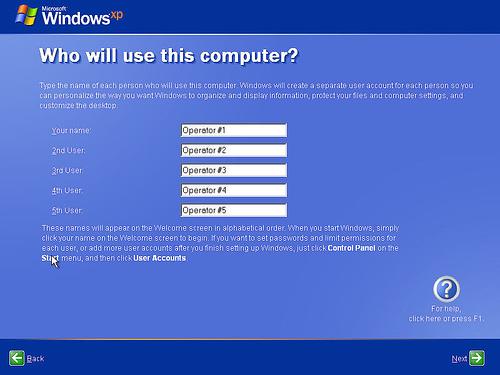
Type name of the users who will use computer
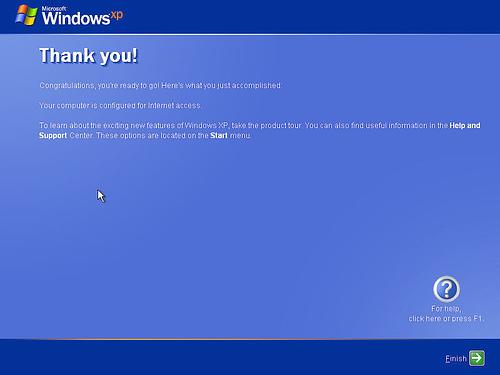
Click on Finish and you have successfully installed Windows XP on your Mac using Parallels Desktop.